Select All On Mac

Sep 28, 2020 • Filed to: Solve Mac Problems • Proven solutions Fu dao le slot machine.
Select the first file, hold down the Shift key, then click the last file. All files between those two will be selected. If you want to select files that aren’t directly grouped together, use Command+Click. Scroll through a Finder window and select items as you go by holding down the Command key when selecting (clicking) a new file. Click to Select. Command-click to add to a selection. To select a range of contiguous items: Click on the first then hold the Shift key and Click on the last. All between will be selected. Draw a rectangle over the items with the mouse. On Windows: Use the keyboard shortcut. On any screen, window, or page on your computer, you can.
Decor graphics 3 3 1 – templates lab. Computers are marvelous pieces of equipment that make our everyday lives a lot easier. From watching videos and typing to graphic design and solving complex math equations. Whatever your need, computers are invaluable to modern-day life.
The user-interface is an integral part of any computer. It is responsible for making tasks easy to approach and complete, but navigating it isn't always so simple. With a variety of commands available, it can be a bit hard to figure out how to do things without prior knowledge. This guide will help you learn how to select multiple files on Mac with ease.
Part 1. How Do I Select Multiple Files on Mac?
Just like most things in life, there's more than one way to select multiple files on Mac. It bears many similarities with how it's done on Windows, but they are still different enough to confuse any user new to the Mac user interface (UI).
First boot up the Mac, and you'll be presented with the Finder. This is the computer's file manager and UI. Users can select multiple files from within the Finder by using one of the following methods:
Click & drag
This is a simple method used to select multiple files in a row, column, or both. With the simple click and drag motion of your mouse, all your files will be selected, but make sure they're all grouped together first.
Step 1: Open the folder containing the files you wish to select. Office for mac sign in.
Step 2: Make sure all the files follow one another horizontally, vertically, or both.
Step 3: Click on the first file you wish to select and hold down the mouse button.
Step 4: Now drag your mouse over the remaining files, and they will all be selected.
Step 5: Release the mouse button once they're all selected.
Select all using the Command key
This method is used to select all files situated in a Finder window. This method will select all the files located in the destination, omitting none of them, so make sure you actually do need them all.
Step 1: Make sure all the files in the folder are files you wish to select.
Step 2: Click the Finder window to make it active.
Step 3: Press the Command and A keys simultaneously, and it will select all the files for you.
Select all using Finder Edit menu
Select All is a handy command that has multiple ways for you to use it. This next method will select all files using an option in the Finder menu.
Step 1: Make sure only the files you wish to select are in the Finder window.
Step 2: Select the Edit tab in the Finder's menu.
Step 3: Choose 'Select all' in the drop-down menu, and that's that.
Select non-adjacent files
We won't always have the time or convenience to arrange all our files by type in separate folders, meaning that we won't always be able to make use of the 'Select All' command. By using this new method it won't matter if your desired files are mixed in with others you don't need.
Step 1: Press and hold the Command key.
Step 2: Select all the files you need, one after the other, no matter where they are located in the Finder window.
Step 3: Release the Command key once they've all been selected.
Note:
Selecting the same file twice will deselect it, so be careful. You can also scroll through the Finder window while making your selection, which will help you find the files you're looking for.
Select a continuous group of files using the Shift key
So if your files are all grouped together in the folder but have other files around them and not between them, you can try this method out. It will let you select just the group you're interested in and leave out the others.
Step 1: Make sure all the files you are interested in all follow one another. If they aren't, you can sort and group them until they are. You can do this by:
Step 1.1: Go back to the View tab or right click an empty space in the Finder window.
Step 1.2: Select 'Arrange By.'
Step 1.3: From the new menu, select 'Type.' This will sort all the files according to their type, one after the other.
Step 2: Click on the very first file from the group you wish to select.
Step 3: Press and hold the Shift key.
Step 4: Select the last file in the set you are interested in. All the files in-between, including your selections, will now be highlighted.
Part 2. How Do I Select All Photos on Mac?
So we've shown you how to select all files on Mac, but maybe your needs are more specific than that? Maybe, you want to select all of one file type instead? Up next, we will show you how to select all photos on Mac. It's pretty easy and virtually the same as when selecting any other files.
Using the Command key
Once more we make use of the handy Command key in this keyboard shortcut. Make sure only the images you are interested in are present in the Finder window.
Step 1: Navigate to where the photos are located.
Step 2: Hold the Command key.
Step 3: Press the A key.
Step 4: All photos will now be highlighted, which means you can let go of the keys.
Using Finder Edit menu
This is another easy means of selecting all photos that makes use of the Finder's Edit menu. You just locate the 'Select All' option in the drop-down menu and you're set.
Step 1: Make sure the photos are all present in the Finder window.
Step 2: Select the Edit tab in the Finder's menu.
Step 3: Choose 'Select all' in the drop-down menu. All the photos will immediately be selected.
Click & drag
This method doesn't require you touching the keyboard whatsoever. All you need is your mouse and active fingers.
Step 1: Open the location containing the photos you wish to select.
Step 2: Click and hold the left mouse button on the first photo.
Step 3: While still holding the button down, drag the mouse over all the other photos. Backup hdd mac.
Step 4: If done correctly, you will see all the photos highlighted.
Using the Shift key
The Shift key is just as important as the Command key, but in it's case, it lets you select and deselect files one at a time. It's very useful when you don't need all the files in a folder or accidentally included files you don't need in your selection.
Step 1: Navigate to the folder containing your photos.
Step 2: Select the View tab in the Finder.
Step 3: Select 'as List' from the drop-down menu.
Step 4: Go back to the View tab.
Step 5: This time select 'Arrange By.'
Step 6: From the new contextual menu, select 'Type'. This will group all the different types of files in the folder, making it easy to select all images at once.
Step 2: Click on the first photo in the folder
Step 3: Press and hold down the Shift key.
Step 4: Click on the last photo in the folder. All the photos will now be selected.
Take note that if the photos are mixed in with other types of files, the method required to select them all will be restricted to using click and drag or using the Shift key. That's because they will allow you to select only the files you want, while the other two methods (as the names suggest) will select every file in the folder.
Part 3. How Do You Select Multiple Emails on a Mac?
Emails aren't like regular files, so ideally you would expect fundamental differences in how you select them. Included in the operating system is macOS Mail, which eliminates the need to download another email client. macOS Mail also supports smart folders, robust filters, and VIP user notifications. Additionally, it provides users with annotation tools to markup photos and PDF attachments.
Select All On Mac Shortcut
To do any of these things, though, you'll first need to figure out how to select the emails you wish to work with. So for good measure, here are the different ways to select multiple emails on Mac.
Select multiple emails that are in order
If you're interested in selecting a series of emails that are already grouped together, use this simple method.
Step 1: Select the first email from the range you wish to pick.

Step 2: Press and hold down the Shift key.
Step 3: While still holding Shift, select the last email in the group you wish to select.
Step 4: You can now let go of the Shift key. Powerpoint application for mac.
To add emails to your selection
Just in case you forgot to add some emails to your selection or if they aren't grouped with the others, this is what you do.
Step 1: Press and hold down the Command key.
Step 2: Select the additional email while still holding the Command key.
Step 3: continue selecting each email one after the other until you have selected them all.
Step 4: Release the Command key.
Add another range of emails to the current selection
So say you've already selected a couple of emails but remember some that are missing. You can add them real quickly without losing your initial selection by doing the following;
Step 1: Press and hold the Command key.
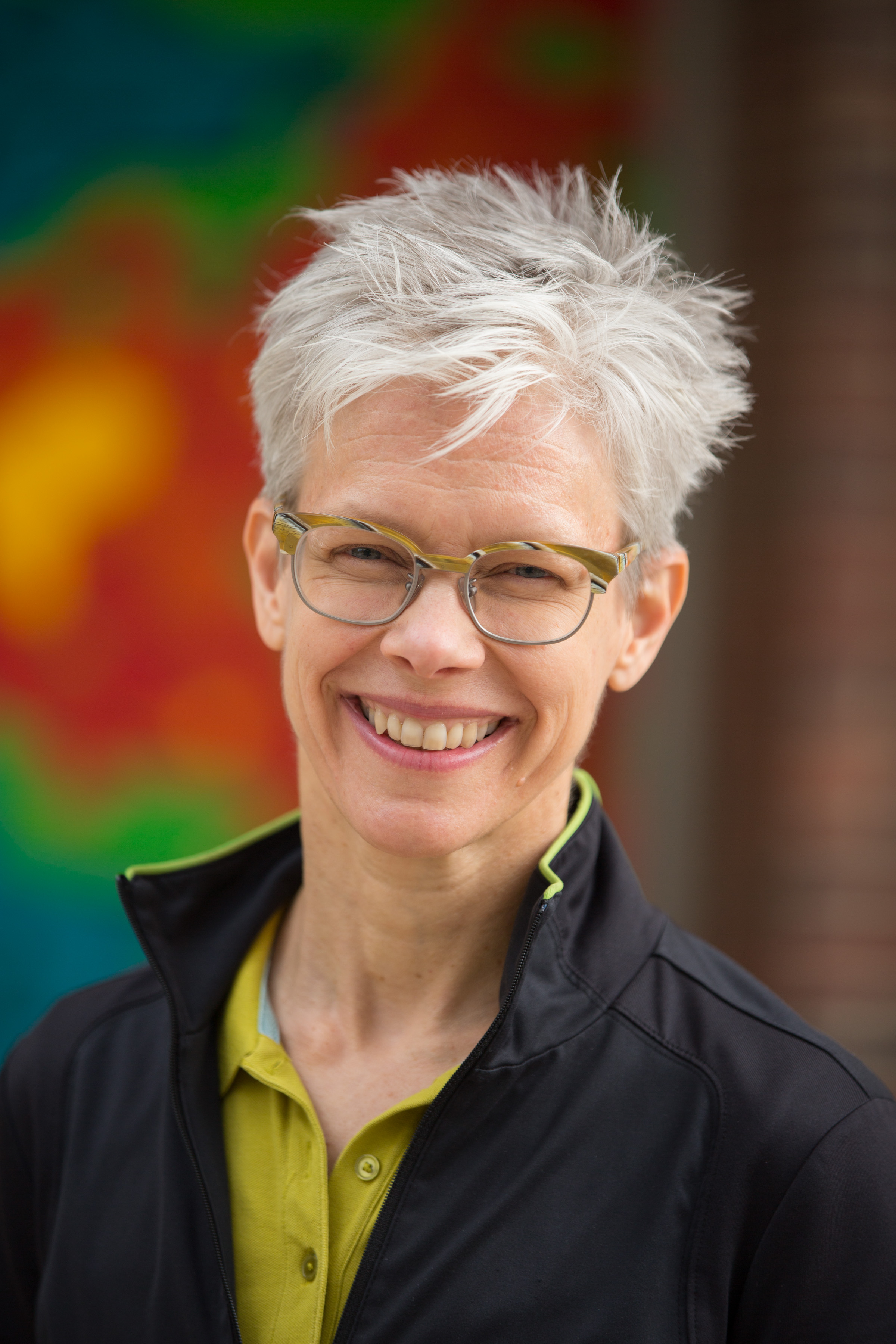
Step 2: Click on the first email in the range you wish to select.
Step 3: Release the Command key.
Step 4: Press and hold the Shift key.
Step 5: Select the last email in the range.
Step 6: Release the Shift key.
Accidentally selected the wrong emails?
Sometimes we make mistakes that could leave us with one or more emails than we want or need. In such a situation, follow these step, we use the Command key to deselect them from the group we have while keeping the files we do want highlighted.
Step 1: Press and hold the Command key.
Step 2: Pick the email to deselect it.
Select All On Mac
Step 3: Continue picking emails you wish to deselect.
Step 4: Release the Command key.
Select multiple emails using Command-A
If you have a lot of emails to pick through, using the above methods could take a lot of time. To make short work of a big job, use our trusty Command-A keyboard shortcut. Just make sure all the emails in the window are the ones you want to select by making use of MacOS Mail's search function.
Step 1: Use MacOS Mail's search function to find the emails you are interested in and only them. Simply type in a keyword they all share in common and watch them line up.
Step 2: Press Command - A to select all emails present and you're done.
Select multiple emails using click & drag
This list wouldn't be complete without the mouse only method of 'click & drag.' It's really the go to method for those that just can't be bothered to use the keyboard. Once more, remember that it won't be able to skip any emails in-between the ones you're interested in.
Step 1: Select the first or last email in the range and hold the mouse button.
Step 2: Drag the mouse cursor from this email over all the others to select them.
Pumpkin smasher game. Step 3: Release the mouse button and will the emails will now be highlighted as your selection.
Select All On Mac Keyboard
Closing Words
Select All On Macbook
Getting familiar with new devices is always a slow process that can even be frustrating if you've never had any experience with anything similar before. Hopefully, our guide has filled in that knowledge gap for you, or it's reminded you of how exactly to select multiple files on Mac. Python 3 7 install on mac.
What's Wrong with Mac
- Recover Your Mac
- Fix Your Mac
- Delete Your Mac
- Learn Mac Hacks

Select All On Mac
UNDER MAINTENANCE